游戏介绍
VNC Viewer是一种允许从世界任何地方远程访问和控制计算机、服务器或网络设备的软件应用程序。它使用虚拟网络计算(VNC)协议在本地和远程计算机之间建立安全和加密的连接。使用VNC Viewer,用户可以查看远程屏幕,控制鼠标和键盘,并在本地和远程计算机之间传输文件。它广泛应用于It支持、系统管理和远程工作场景。VNC Viewer适用于Windows、macOS、Linux和移动平台。
软件教程
新手指南
更新时间:2024/7/11
1、用户需要下载VNC Connect到您要控制的计算机,然后使用RealVNC帐户凭据登录到设备上的VNC查看器,您将看到您的计算机自动出现;只需轻触即可连接。
2、在会话过程中,设备的触摸屏用作轨迹板,为您提供精确的控制。拖动手指以移动远程鼠标光标并点击任意位置以进行左键单击(其他手势,如右键单击和滚动,请参见应用程序中的说明)。
3、鼠标操作是通过手势进行。因此,要双击,正确地定位鼠标光标,然后点击屏幕两次。要查看哪些手势,我们已经映射到其他的点击,拖动和滚动操作,点击[?]在工具栏上打开帮助。
4、你的手指移动鼠标光标,而不是点击,你摸,你可能有一个触摸屏的期望。虽然这可能似乎违反直觉在第一,你很快就会体会到精细的控制,它提供了高解析度的电脑桌面。
5、打字,打开工具栏中的键盘。功能和其他特殊键(如Ctrl,Alt键,删除和Mac上Cmd键)可以从一个滑杆在键盘上方。
新手入门
更新时间:2024/7/11
1、打开vnc viewer点击右下角的 + 加号。

2、填写新连接的地址端口。

3、窗口中会多出一个连接,我们点击它进行连接。

4、提示未加密连接,我们选择好的。

5、接着会提示输入连接vnc的密码,然后继续。

6、现在我们就可以连接远程的vnc桌面了,手指划动可以移动鼠标,点击两下是双击打开。

VNC Viewer怎么用?
1、打开软件,如图所示

2、点击右下角的“+”号,输入ip地址以及远程的名称

3、如图所示,绑定成功后,点击下方的connect按钮即可

4、等待连接即可

常见问题
怎么退出全屏模式
更新时间:2024/7/11
点击VNC Viewer窗口右上角的“X”按钮关闭VNC Viewer。
如果VNC会话仍然保持全屏,您可以按下键盘上的“Esc”键来尝试退出全屏模式。
如果上述方法不起作用,您可以尝试使用快捷键“Ctrl + Alt + Enter”来切换全屏与非全屏模式。
请注意,具体的快捷键可能会根据您的操作系统和VNC Viewer版本而有所不同。如果您使用的是Linux或Mac OS X,快捷键可能会有所不同。
如果您是在命令行中使用VNC Viewer,并且想要退出程序,可以直接关闭命令行窗口。
怎么连接手机、电脑?
更新时间:2024/7/11
1、首先我们需要在电脑上下载一个tightvnc软件并打开选择“Start TightVNC Service”
2、然后点击“set”并设置好连接密码。(重复两遍)
3、配置好之后,将鼠标放在软件图标上可以查看互联网地址。
4、随后打开vnc viewer安卓版,点击右下角“+号”

5、在其中输入刚刚的互联网地址,就能找到我们的电脑。

6、最后输入密码,就可以连接手机和电脑了。

更新日志
v4.1.0.49169版本
1、修复各种故障和后台处理行为;
2、修复受影响ISP的RealVNC云服务的IPv6域解析;
3、帮助菜单现在重定向到官方帮助页面。
软件功能
1、一种在安卓系统上运行的远程桌面控制软件,允许用户通过网络连接到远程计算机进行远程控制和管理。
2、该软件支持多个操作系统,并且可以在不同平台之间进行远程控制。其主要功能包括远程控制、文件传输、剪贴板共享、会话录制等。
3、用户可以通过VNC Viewer连接到远程计算机,实现对远程计算机的控制和管理。在远程控制过程中,用户可以执行各种操作。
4、VNC Viewer还支持文件传输功能,可以在本地和远程计算机之间传输文件,方便用户管理文件。
应用信息
- 厂商:暂无
- 备案号:暂无
- 包名:com.realvnc.viewer.android
- 版本:4.1.0.49169
- MD5值:53DE104FBD5203E6995110392794356A
-

Sky Studio
71.82MB/2025-09-09
-

和平精英辅助器苹果版
11.28MB/2025-09-08
-

香肠派对lx画质助手app
1.39MB/2025-09-08
-

虫虫游戏盒子(虫虫助手)app
24.31MB/2025-09-08
-

逃跑吧少年开挂器(免费)
46.78MB/2025-09-08
-

shida弹琴助手app
18.96MB/2025-09-08
-

吃鸡美化包下载免费版(佩琪美化包)
3.37MB/2025-09-08
-
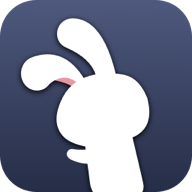
兔兔助手ios(TutuApp)
20.79MB/2025-09-08
-

叉叉助手v1.2.0
12.13MB/2025-09-08
-

王者荣耀科技守护者下载
10.56MB/2025-09-08
-

去衣p图软件(Autodesk SketchBook)
47.65MB/2025-04-10
-

和平精英挂锁头透视(和 平 精 英 自 瞄 透 视 免 费 版)
91.10MB/2024-11-06
-

cf小苹果活动助手一键领取手机版下载
1.58MB/2025-04-15
-

sky光遇脚本辅助器(sky光遇辅助器)免费版
12.36MB/2025-04-17
-

和平精英无限点券破解版免费
21.27MB/2025-08-07
-

王者荣耀免费开挂神器不封号版
11.34MB/2024-11-06
-

instagram安卓版
35.69MB/2025-03-13
-

吃鸡辅助器(免费)苹果版
11.32MB/2025-04-18
-

雷霆加速下载器最新版
18.94MB/2024-08-20
-

和平精英开挂神器无付费版(PUBG Tool)
2.91MB/2024-11-05














