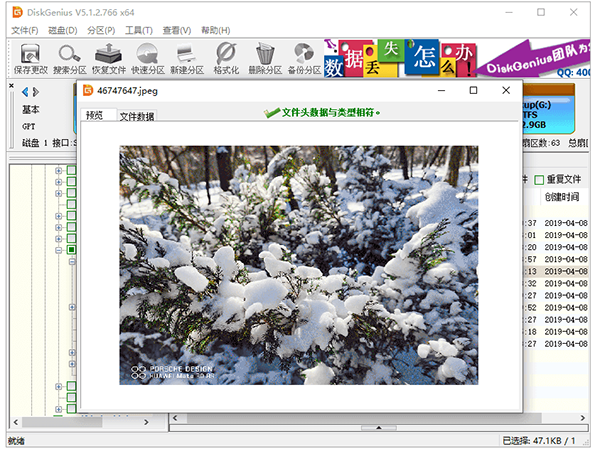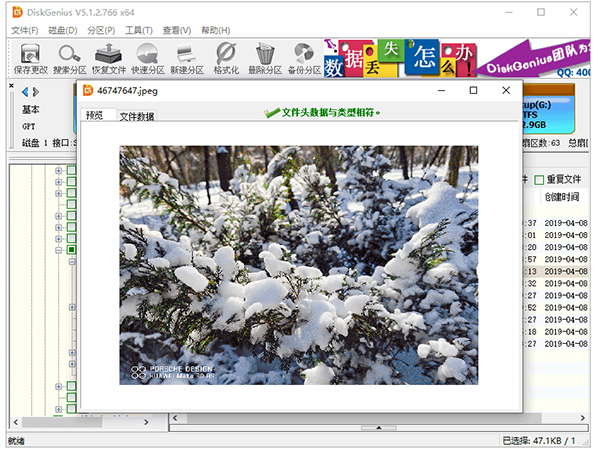游戏介绍
diskgenius是一款非常有意思的游戏,这款软件的画质是非常的清晰的,这款软件的内容是保证你的优盘的信息不会丢失,如果遇到问题你也不要着急,你可以使用软件的基本的功能来完成游戏的利用。
diskgenius完美破解版本说明
【破解说明】该版本也属于专业破解版本,已经集成了注册码与软件之中,在户用层面,只需要打开软件即可使用所有功能,没有任何繁琐的约束限制,永久免费使用。
软件教程
diskgenius完美破解版安装教程
1、下载解压,得到64位和32位两个版本的diskgenius专业版磁盘分区工具;

2、以64位为例,将其解压,由于已经集成了注册码,打开即可正常使用;

3、双击“DiskGenius.exe”打开软件,事实上已经成功激活,可以查看帮助菜单是专业版。

分区教程
更新时间:2025/10/16
1、打开diskgenius软件,在空闲条右键,选择“建立新分区”。

2、选择“主磁盘分区”,自定义分区大小后,选择文件系统类型为“NTFS”,然后并确定。

3、主分区建立好后,右键空闲区域,“建立新分区”,选择“扩展磁盘分区”,自定义分区大小并确定。

4、等待一下,出现绿色条框后,选择“建立新分区”。

5、在弹出的“建立新分区”对话框,选择“逻辑分区”,文件类型为“NTFS”,自定义分区大小后并确定。

6、保存更改完后,选择“是”就开始“格式化”两个分区。

7、等待格式化完成后硬盘分区完成。

diskgenius完美破解版坏道检测与修复
1、点击菜单栏中的【磁盘】选项。

2、点击菜单中的【坏道检测与修复】选项。

3、点击【选择磁盘】按钮。

4、选项要进行坏道检测和修复的硬盘。

5、完成选择后,点击左下角的【开始检测】按钮。

6、等待完成检测后点击【尝试修复】按钮。

diskgenius完美破解版入门使用教程
1、在本站下载diskgenius软件压缩包后,解压打开,可以看到小编为大家提供了32/64位两种适配版本,请用户们选择自己计算机所合适的版本,小编这里以64位软件做演示

2、我们直接找到软件的启动程序DiskGenius.exe(32位版本也是如此)然后双击打开

3、进入软件即可如下图所示,接下来以64位专业版为大家讲解如何使用diskgenius恢复数据

4、不同于一些给小白用户使用的傻瓜式的数据恢复软件,如果您是第一次使用DiskGenius,您可能不能马上找到执行恢复数据操作的入口,但其实很简单。如果您能确定您要恢复的数据存在于哪个分区上,那么直接在界面上方的硬盘分区图中,选中分区,点击鼠标右键,然后在弹出的快捷菜单中,选择菜单项“已删除或格式化后的文件恢复”,如下图所示:

5、有时,您不能确定要恢复的数据在哪个分区中,更常见的情形是,原来的分区已经丢失了或者已经被新建的分区覆盖了,这些情况下,您需要在左侧主界面中,选择要恢复数据的存储设备,然后点击右键,同样在弹出的快捷菜单中,选择菜单项“已删除或格式化后的文件恢复”,如下图所示:

diskgenius完美破解版恢复选项
在上一步中,不管您是要恢复分区中的数据,还是要恢复整个硬盘中的数据,点击快捷菜单项“已删除或格式化后的文件恢复”后,都会弹出恢复选项窗口,如下图所示:

DiskGenius开始扫描
恢复选项窗口
可以看到,有“恢复已删除的文件”、“完整恢复”、“额外扫描已知文件类型”,三个选项(加载扫描进度稍后再讨论)。
这三个选项,其实是恢复数据时,扫描硬盘、分区等存储介质的三种方式。
恢复已删除的文件
非常快,缺点是适用于刚刚删除文件,还未写入新数据时的情形,其他情形下的恢复效果不好。
这种模式,只扫描分区文件系统的目录信息部分,一般10秒左右就能完成一个100G硬盘的扫描,因为只扫描分区文件系统的目录信息部分,所以只适用于简单的数据恢复情形。
完整恢复
扫描速度慢,但恢复效果非常好,适合大多数情况下的数据恢复。
这种扫描方式,不仅扫描分区文件系统的目录信息部分,还要分析分区系统的数据部分,尽可能多的查找可能的有价值的数据信息,因此它的恢复效果非常好,只要数据没有被覆盖,成功恢复数据的希望非常大,相应的,这种扫描方式需要花费的时间,也要比仅仅扫描分区文件系统的目录信息部分-恢复已删除的文件扫描方式要多很多。
额外扫描已知文件类型
扫描速度慢,在硬盘及分区损坏程度比较大的情况,往往能取得较好的恢复效果。
这种扫描方式,有些数据恢复软件称之为万能恢复,其实就是从头至尾扫描分区或硬盘,匹配文件类型的文件头信息,这种扫描方式,对空间上一般是连续存储的存储介质(比如数码相机中的存储卡),恢复效果较好,对于普通的硬盘等存储介质,也很有意义,缺点一是恢复出来的文件,没有文件名及目录结构等信息,二是因为要对整个数据存储空间空间进行扫描,速度会比较慢,三是恢复大文件的效果要差些,因为大文件连续存储的概率要小一些。 勾选“额外扫描已知文件类型”选项后,点击右侧的“选择文件类型”按钮,可以在弹出的窗口中指定您要恢复的文件类型,如下图:

要恢复的文件类型
这里有几百个文件类型,基本上您常接触到的文件类型都在这里了,默认是全都勾选了,您可以只勾选需要恢复的文件类型,可以简化“所有类型”的恢复结果。
选项建议
默认情况下,这三个恢复选项都是勾选的(某些情况下,DiskGenius会自动屏蔽“恢复已删除的文件”选项的选择,即变灰,不能勾选,因为有的时候,这种扫描方式没有意义),大多数情况,这是最好的选择,建议您采用。
实际上,三个选项都被选择时,DiskGenius扫描数据的过程实际上是这样的:
1、用“恢复已删除的文件”模式,快速扫描一遍硬盘或分区;
2、前一遍的扫描结束后,同时执行“完整恢复”、“额外扫描已知文件类型”两种模式的扫描;
此外,DiskGenius恢复数据时,还有如下一些特色,稍后,我们会具体讲解:
1、DiskGeniu的扫描结果是所见即所得的方式,即一边扫描,一边把扫描出来的文件、目录等信息显示出来,供用户参考;
2、用户可以随时暂停或停止扫描过程,然后查看当前的扫描结果,预览扫描的文件,以决定是否继续扫描;
3、用户需要时,还可以暂停扫描,保存扫描进度及结果,这样再次恢复数据时,可以直接读取扫描进度及结果,最大限度地节约了扫描的时间。
怎么用
更新时间:2025/10/16
1.打开diskgenius,选择需要分区的硬盘,可以查看下硬盘的大小和其他信息。

2.选中需要分区的硬盘,右击会出现菜单栏。

3.在出现的菜单栏中,选择“快速分区”。

4.弹出快速分区界面,选择所需要的分区数目,可以自定义选择,把“重建主引导记录”打勾,主分区不变。

5.修改主分区的容量大小,根据硬盘的大小选择合适的容量即可。

6.再修改其他分区的容量大小,设置完之后点击确定。

7.进行分区中,需要稍等片刻。

8.等待片刻后,分区就完成了。

数据恢复教程
更新时间:2025/10/16
1.选择磁盘点击恢复文件
打开Diskgenius软件,选择需要恢复的磁盘,点击“恢复文件”。

2.开始扫描数据
然后设置恢复选项,点击开始扫描数据。

3.右键复制文件
扫描完成,选择要恢复的文件,鼠标右键复制到电脑指定位置。

4.文件恢复完成
最后数据文件恢复完成即可。

常见问题
电脑上刚删除的照片怎么恢复?
U盘文件系统变成RAW格式是很常见的U盘数据丢失问题,遇到这种情况不要紧张,也不要盲目尝试任何所谓的修复操作。首先要做的是恢复U盘里的数据。其实,使用软件,就可以很容易地找回U盘里的数据。下面是具体的操作步骤:
第一步:打开DiskGenius软件,把变成RAW格式的U盘和电脑连接好,让U盘可以被软件识别。
第二步:在软件里选中该U盘,然后点击“恢复文件”按钮。

第三步:当软件弹出下面的恢复文件对话框后,点击“开始”按钮,搜索丢失的数据。
提醒:在点击“开始”按钮之前,一点要勾选“额外扫描已知文件类型”选项,此选择会执行深度扫描。对于U盘、SD卡这类可移动存储设备,当出现分区打不开提示未被格式化等情况时,文件系统部分已经损坏比较严重了。有时候,丢失的数据是无法按照原始的文件目录恢复。所以,在恢复数据的时候,尤其需要进行深度扫描。

第四步:预览丢失的文件。扫描完成后,可以预览文件,查看所需要的文件是否被找到了以及这些文件是否正常。

第五步:复制并保存文件,完成U盘文件恢复。注意:在指定目标文件夹的时候,切勿将目标文件夹设置在需要恢复数据的分区,以免造成数据覆盖。

U盘RAW格式怎么修复?
大部分情况,RAW格式的U盘是文件系统部分出现错误了,想要修复这个问题其实非常简单,只需要格式化一下即可。如果可以顺利完成格式化,那格式化之后就可以正常打开U盘了。关于如何格式化U盘,方法很多,在电脑上打开文件管理或是磁盘管理器,直接格式化即可。

但是,如果Windows无法完成格式化,那说明U盘无法进行常规的读写操作,这基本上是硬件故障的表现。当无法格式化U盘的时候,可以试试软件检测和修复坏道,看看U盘是否可以被修复。从数据安全的角度看,换个新的U盘会更好。
移动硬盘chkdsk无法修复怎么办?
Chkdsk是Windows操作系统内置的磁盘检查和修复命令,但是这个命令并不是万能的,很多情况并不能解决问题。例如,在修复RAW分区的时候,会提示“文件系统的类型是RAW,CHKDSK无法供RAW驱动器使用”。遇到chkdsk无法修复的分区,可以尝试格式化。不过,在格式化之前,需要先备份重要数据。
硬盘RAW格式怎么恢复?
电脑硬盘分区变成RAW格式后,数据就无法访问了。想要恢复RAW分区里面的数据,需要使用软件。利用软件的“智能加载当前分区”功能可以快速把丢失的文件列出来。
RAW格式无法格式化怎么办?
大部分RAW磁盘,通过格式化就可以修复。但是,个别情况,Windows无法完成格式化操作。主要原因是该存储设备出现了硬件故障,例如硬盘有坏道、U盘或是SD卡的存储芯片坏了等等。硬件故障,需要联系厂家或是专业的维修中处理。
U盘在磁盘显示RAW怎么办?
U盘在磁盘管理器里显示为RAW磁盘,其实是很简单的问题,格式化一下即可。若是U盘里有很多重要资料,就先使用软件恢复下数据,之后再把U盘格式化为FAT32或exFAT即可。
移动硬盘RAW格式如何还原NTFS?
想要把RAW格式的移动硬盘还原成NTFS文件系统分为两个步骤:
第一步:使用恢复移动硬盘数据,把重要数据恢复到其他盘。
第二步:在资源管理器里把RAW格式的移动硬盘格式化为NTFS文件系统。
文件误删除-如何使用DiskGenius进行恢复
故障说明:
这里的"删除"是指通过操作系统或文件管理软件"正常删除"了文件并清空了回收站,不包括由于分区损坏等其它原因造成的文件丢失,也不包括利用"文件粉碎"、"彻底删除"等工具导致的文件丢失。
恢复方法:
选中删除过文件的分区,执行"恢复文件"功能:选中丢失数据的分区,然后点击"恢复文件"按钮。

选择"恢复已删除的文件",点击"开始"。一般情况下,删除恢复执行速度较快。另外在本功能中还有一个选项"额外扫描已知文件类型",勾选它后,软件会扫描当前分区中的所有空闲区域,根据文件头判断并恢复软件能识别类型的文件,扫描完成后,会额外显示一个"所有类型"文件夹,里面的文件都是按扩展名分类、用序号命名的文件。这个选项适用于删除文件后有其它写入操作、造成部分覆盖的情况。

其它说明
很多情况下,文件被删除后并不能保证一定能恢复。特别是从系统分区(C盘,比如"桌面")删除的文件,删除后很可能马上就会被操作系统的写入动作破坏现场。删除的文件数量较多时,只能尝试恢复未被破坏的部分。
diskgenius破解版怎么恢复文件?
更新时间:2025/10/16
1、首先打开diskgenius破解版软件,选择需要恢复数据的盘符,然后点击恢复文件。

2、diskgenius破解版恢复数据可以选择仅恢复误删除的文件或者选择完整恢复,同时diskgenius破解版恢复数据时还可以选择恢复的文件类型,这样恢复起来会更加高效快速。

如何恢复误删除的文件?
首先,打开软件并选择需要恢复文件的磁盘。然后,点击"文件恢复"按钮,将开始扫描磁盘以查找被删除的文件。找到目标文件后,选中它们并点击"恢复"按钮,选择一个目标路径保存恢复的文件。
如果分区表损坏了,如何使用DiskGenius进行修复?
在软件中,选择受损的磁盘,点击"磁盘"菜单,然后选择"修复分区表"选项。软件将尝试自动修复分区表。如果自动修复失败,你可以尝试手动修复分区表,但这需要一些专业知识。在手动修复之前,建议先备份磁盘数据,以防修复过程中数据丢失。
如何使用DiskGenius来调整磁盘分区的大小?
首先,选择需要调整分区大小的磁盘。然后,右键点击目标分区,选择"调整分区大小"选项。在弹出的对话框中,你可以通过拖动分区边界或手动输入数值来调整分区大小。最后,点击"确定"按钮,将开始调整分区大小。
支持哪些文件系统?
支持多种常见的文件系统,包括FAT32、NTFS、exFAT、ext2/3/4等。它可以对这些文件系统进行分区、格式化和数据恢复操作。
如何使用DiskGenius来克隆磁盘?
在DiskGenius中,选择源磁盘和目标磁盘。然后,点击"磁盘"菜单,选择"磁盘克隆"选项。在弹出的对话框中,选择合适的克隆模式(如磁盘克隆、分区克隆等),然后点击"确定"按钮,DiskGenius将开始克隆磁盘。
更新日志
V5.5.1.1508版本
1、文件恢复功能,增加OFD格式文件的类型恢复。
2、通过左侧文件夹的弹出菜单复制文件时,被点击的文件夹本身也一起复制。
3、系统迁移条件不满足时,提示详细信息。
4、指定磁盘参数后,将磁盘标记为只读,防止误操作破坏磁盘数据。
5、指定磁盘参数对话框,不再显示“保存分区表时更改各分区引导扇区(DBR)中的相应参数”选项。
6、“恢复指定类型的文件”功能,在输出文件夹中按文档类型建立分层目录。
7、优化对存储池的兼容性。
8、优化FAT32文件恢复的效果。
9、优化ExFAT文件恢复的效果。
10、优化FAT32分区FAT表损坏后的文件读取功能。
11、纠正虚拟磁盘格式转换,转换后linux系统可能无法启动的问题。
12、纠正虚拟磁盘格式转换,转换后没有显示LVM分区结构的问题。
13、纠正无法在只读磁盘上建立逻辑分区的问题。
14、纠正某些情况下MBR磁盘签名显示不正确的问题。
15、纠正某些情况下勾选文件后显示的文件数目不准确的问题。
16、纠正恢复文件后,扇区编辑功能中对FAT32目录项跳转定位不准确的问题。
17、纠正将系统迁移到某些NVMe硬盘后目标系统无法启动的问题。
v5.4.6.1441版本
1、系统迁移功能,支持系统分区所在磁盘是动态磁盘的情况。
2、复制文件出错后报告准确的错误信息。
3、优化搜索丢失的BitLocker加密分区功能。
4、优化ExFAT分区文件恢复功能。
5、纠正复制文件功能,遇到已存在且具有只读属性的文件时无法覆盖保存的问题。
6、纠正在动态GPT磁盘上搜索分区功能,个别情况下造成动态卷显示错误的问题。
v5.1.0.653版本
1、备份分区、克隆磁盘、克隆分区功能支持以“热备份”、“热迁移”的方式在当前系统下执行。
2、支持通过重启进入DOS或PE环境的方式执行克隆磁盘、克隆分区的功能。
3、恢复文件时,可以选择要恢复的文件系统类型。
4、在Windows 7及以上系统运行时,支持以文字及图标的形式显示磁盘的“脱机”、“只读”状态。
5、在Windows 7及以上系统运行时,支持修改磁盘的“脱机”、“只读”状态。
6、支持显示分区的卷Guid路径。
7、支持将FAT32文件系统的FAT、根目录以文件的方式显示出来。
8、按类型恢复文件时,支持RAR5文件格式。
9、优化硬盘SMART信息显示的功能。
10、优化NTFS分区文件恢复功能。
11、优化盘符分配的功能。
12、优化NTFS分区写操作的执行速度。
13、优化NTFS压缩文件的写入速度。
14、优化坏道检测功能,可以指定需检测的容量范围、扇区范围、柱面范围。
15、加快生成WinPE环境的速度。
16、完善对EXT4文件系统的支持。
17、按文件或按结构克隆磁盘时,遇到未格式化的分区不再按扇区复制。
18、建立新分区时,打开新建分区对话框后,输入焦点自动设置到“分区大小”控件上,方便用户快速输入。
19、执行分区克隆、备份、文件写入等功能时,将当前系统页面文件、桌面所在的分区视为系统分区,不再尝试锁定。
20、克隆磁盘功能,总是原样复制磁盘签名(或磁盘GUID),不再询问用户。
21、将菜单、对话框以及其它提示信息中的“硬盘”更改为“磁盘”,以适应更广泛的情况。
22、纠正在Windows系统下格式化EXT4分区后提示分配盘符错误的问题。
23、纠正无法将空闲空间合并到EXT4分区的问题。
24、纠正虚拟磁盘格式转换功能有时会提示“目标磁盘太小”导致转换失败的问题。
25、纠正在视频预览过程中复制文件有时会出现程序卡死的问题。
26、纠正DOS版本从镜像文件还原分区时有时崩溃的问题。
27、纠正恢复文件功能,组织目录结构时软件崩溃的问题。
软件功能
1、支持传统的MBR分区表格式,及GPT磁盘使用的GUID分区表格式,可对GPT磁盘进行分区管理操作。
2、支持动态磁盘及动态卷文件的读写及数据恢复操作。
3、支持IDE、SCSI、SATA等各种类型的硬盘。支持各种U盘、USB移动硬盘、存储卡(闪存卡)。
4、支持FAT12、FAT16、FAT32、NTFS文件系统,可进行文件读写操作,包括复制文件、删除文件等。
5、支持EXT2/EXT3文件系统的文件读取操作。支持Linux LVM2磁盘管理方式。
6、提供在MBR分区表与GUID分区表格式之间的无损转换功能。
7、支持基本的建立分区、删除分区、隐藏分区等操作。可指定详细的分区参数。
8、提供在主分区形式与逻辑分区形式之间的无损转换功能。
9、提供无损调整分区大小的功能。
-

电视家5.0永久免费版下载
30.5MB/2025-10-29
-

新时光视频app
43.04MB/2025-10-29
-

网易云音乐绿化版
71.76MB/2025-10-29
-

电影雷达绿色版
33.08MB/2025-10-29
-

行星影视(行星视频)
32.51MB/2025-10-29
-

一起看
116.81MB/2025-10-29
-

剪映真正破解版
84.80MB/2025-10-29
-

白羊影视app(白羊视频)
38.12MB/2025-10-29
-

影视大全tv版
77.57MB/2025-10-29
-

雨夜影视
21.91MB/2025-10-29
-

酷我音乐pc破解版
50.08MB/2025-09-18
-

instagram官网下载
433.87MB/2025-08-26
-

一起看手机版app
54.80MB/2025-02-07
-

gtv官网安卓下载
34.40MB/2025-09-09
-

快手(Kuaishou)下载
117.65MB/2025-09-25
-

酷狗音乐永久VIP破解版
95MB/2025-07-29