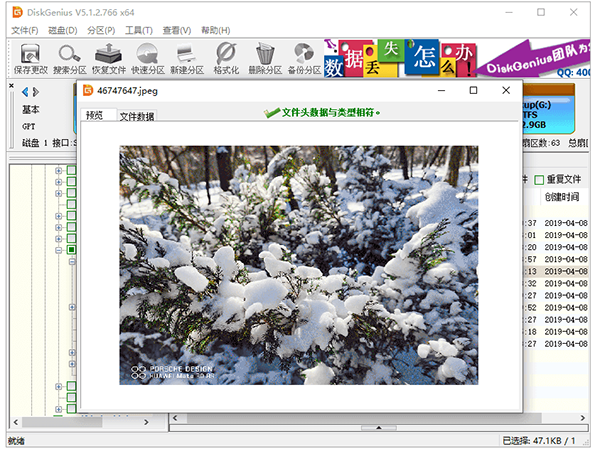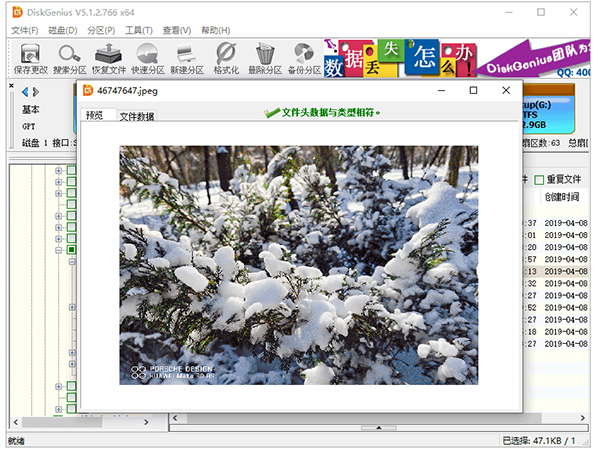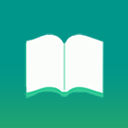游戏介绍
diskgenius完美破解版下载,极其优秀的硬盘分区、数据修复软件。通过它可帮助用户快速恢复不小心删除文件,进行分区备份、分区复制、硬盘复制等功能,辅以简单易用的操作方式,因此备受用户的青睐。对这款软件感兴趣的小伙伴快来一起试试吧。
软件教程
diskgenius安装教程
1、下载解压,得到64位和32位两个版本的diskgenius专业版磁盘分区工具;
2、以64位为例,将其解压,由于已经集成了注册码,打开即可正常使用;
3、双击“DiskGenius.exe”打开软件,事实上已经成功激活,可以查看帮助菜单是专业版。
diskgenius分区教程
1、打开diskgenius软件,在空闲条右键,选择“建立新分区”。
2、选择“主磁盘分区”,自定义分区大小后,选择文件系统类型为“NTFS”,然后并确定。
3、主分区建立好后,右键空闲区域,“建立新分区”,选择“扩展磁盘分区”,自定义分区大小并确定。
4、等待一下,出现绿色条框后,选择“建立新分区”。
5、在弹出的“建立新分区”对话框,选择“逻辑分区”,文件类型为“NTFS”,自定义分区大小后并确定。
6、保存更改完后,选择“是”就开始“格式化”两个分区。
7、等待格式化完成后硬盘分区完成。
电脑上刚删除的照片怎么恢复?
U盘文件系统变成RAW格式是很常见的U盘数据丢失问题,遇到这种情况不要紧张,也不要盲目尝试任何所谓的修复操作。首先要做的是恢复U盘里的数据。其实,使用软件,就可以很容易地找回U盘里的数据。下面是具体的操作步骤:
第一步:打开DiskGenius软件,把变成RAW格式的U盘和电脑连接好,让U盘可以被软件识别。
第二步:在软件里选中该U盘,然后点击“恢复文件”按钮。
第三步:当软件弹出下面的恢复文件对话框后,点击“开始”按钮,搜索丢失的数据。
提醒:在点击“开始”按钮之前,一点要勾选“额外扫描已知文件类型”选项,此选择会执行深度扫描。对于U盘、SD卡这类可移动存储设备,当出现分区打不开提示未被格式化等情况时,文件系统部分已经损坏比较严重了。有时候,丢失的数据是无法按照原始的文件目录恢复。所以,在恢复数据的时候,尤其需要进行深度扫描。
第四步:预览丢失的文件。扫描完成后,可以预览文件,查看所需要的文件是否被找到了以及这些文件是否正常。
第五步:复制并保存文件,完成U盘文件恢复。注意:在指定目标文件夹的时候,切勿将目标文件夹设置在需要恢复数据的分区,以免造成数据覆盖。
U盘RAW格式怎么修复?
大部分情况,RAW格式的U盘是文件系统部分出现错误了,想要修复这个问题其实非常简单,只需要格式化一下即可。如果可以顺利完成格式化,那格式化之后就可以正常打开U盘了。关于如何格式化U盘,方法很多,在电脑上打开文件管理或是磁盘管理器,直接格式化即可。
但是,如果Windows无法完成格式化,那说明U盘无法进行常规的读写操作,这基本上是硬件故障的表现。当无法格式化U盘的时候,可以试试软件检测和修复坏道,看看U盘是否可以被修复。从数据安全的角度看,换个新的U盘会更好。
常见问答
diskgenius怎么修复引导分区
搜索已丢失分区(重建分区表):
首先,选中需要修复的硬盘。
在DiskGenius中选择“搜索已丢失分区(重建分区表)”功能。
根据提示,选择搜索范围(整个磁盘、当前选择的区域、所有未分区区域),并可以勾选“按柱面搜索(分区按柱面对齐)”选项以提高搜索速度。
点击“开始搜索”按钮,DiskGenius将搜索丢失的分区并显示在界面中。
如果搜索到的分区内有文件,程序会自动切换到文件浏览窗口并显示分区内的文件列表。
重建主引导记录(MBR):
在DiskGenius中,选中需要中介主引导记录的磁盘。
点击“磁盘 - 重建主引导记录(MBR)”菜单项。
程序将用本软件自带的MBR重建主引导记录。
diskgenius怎么格式化硬盘
更新时间:2024/6/20
DiskGenius 是一款功能强大的磁盘分区管理软件,它支持多种文件系统的格式化操作,包括但不限于 NTFS、FAT32、FAT16、exFAT、EXT2、EXT3、EXT4 等。以下是使用 DiskGenius 格式化硬盘或 U 盘的步骤:12
格式化硬盘分区:
首先,在 DiskGenius 的主界面中选择你想要格式化的分区。
点击工具栏上的“格式化”按钮,或者通过菜单选择“分区 - 格式化当前分区”项。
在弹出的“格式化分区”对话框中,选择文件系统类型(如 NTFS、FAT32 等)、设置簇大小,并可以设置卷标。
根据需要选择扫描坏扇区,虽然这是一个耗时的过程,但对于新硬盘通常不必扫描。
点击“格式化”按钮开始格式化操作,程序会显示格式化进度。
批量格式化 USB 磁盘:
在 DiskGenius 软件中,选中你想要格式化的 USB 磁盘或移动磁盘。
接着,点击 DiskGenius 的工具菜单,选择批量格式化 USB 磁盘的选项。
设置磁盘参数后,确认开始批量格式化过程。
快速格式化:
对于大容量的存储设备如内存卡或 U 盘,如果需要在仅支持 FAT32 格式的设备上使用,可以通过 DiskGenius 将其格式化为 FAT32 格式。
在软件中选择存储设备,点击格式化,在文件系统选择 FAT32,设置簇大小,然后开始格式化过程。
问题1、移动硬盘chkdsk无法修复怎么办?
Chkdsk是Windows操作系统内置的磁盘检查和修复命令,但是这个命令并不是万能的,很多情况并不能解决问题。例如,在修复RAW分区的时候,会提示“文件系统的类型是RAW,CHKDSK无法供RAW驱动器使用”。遇到chkdsk无法修复的分区,可以尝试格式化。不过,在格式化之前,需要先备份重要数据。
问题2、硬盘RAW格式怎么恢复?
电脑硬盘分区变成RAW格式后,数据就无法访问了。想要恢复RAW分区里面的数据,需要使用软件。利用软件的“智能加载当前分区”功能可以快速把丢失的文件列出来。
问题3、RAW格式无法格式化怎么办?
大部分RAW磁盘,通过格式化就可以修复。但是,个别情况,Windows无法完成格式化操作。主要原因是该存储设备出现了硬件故障,例如硬盘有坏道、U盘或是SD卡的存储芯片坏了等等。硬件故障,需要联系厂家或是专业的维修中处理。
问题4、U盘在磁盘显示RAW怎么办?
U盘在磁盘管理器里显示为RAW磁盘,其实是很简单的问题,格式化一下即可。若是U盘里有很多重要资料,就先使用软件恢复下数据,之后再把U盘格式化为FAT32或exFAT即可。
问题5、移动硬盘RAW格式如何还原NTFS?
想要把RAW格式的移动硬盘还原成NTFS文件系统分为两个步骤:
第一步:使用恢复移动硬盘数据,把重要数据恢复到其他盘。
第二步:在资源管理器里把RAW格式的移动硬盘格式化为NTFS文件系统。
文件误删除-如何使用DiskGenius进行恢复
故障说明:
这里的"删除"是指通过操作系统或文件管理软件"正常删除"了文件并清空了回收站,不包括由于分区损坏等其它原因造成的文件丢失,也不包括利用"文件粉碎"、"彻底删除"等工具导致的文件丢失。
恢复方法:
选中删除过文件的分区,执行"恢复文件"功能:选中丢失数据的分区,然后点击"恢复文件"按钮。
选择"恢复已删除的文件",点击"开始"。一般情况下,删除恢复执行速度较快。另外在本功能中还有一个选项"额外扫描已知文件类型",勾选它后,软件会扫描当前分区中的所有空闲区域,根据文件头判断并恢复软件能识别类型的文件,扫描完成后,会额外显示一个"所有类型"文件夹,里面的文件都是按扩展名分类、用序号命名的文件。这个选项适用于删除文件后有其它写入操作、造成部分覆盖的情况。
其它说明
很多情况下,文件被删除后并不能保证一定能恢复。特别是从系统分区(C盘,比如"桌面")删除的文件,删除后很可能马上就会被操作系统的写入动作破坏现场。删除的文件数量较多时,只能尝试恢复未被破坏的部分。
diskgenius坏道检测与修复
1、点击菜单栏中的【磁盘】选项。
2、点击菜单中的【坏道检测与修复】选项。
3、点击【选择磁盘】按钮。
4、选项要进行坏道检测和修复的硬盘。
5、完成选择后,点击左下角的【开始检测】按钮。
6、等待完成检测后点击【尝试修复】按钮。
常见问题
diskgenius怎么合并磁盘
更新时间:2025/9/16
备份文件:在进行合并操作前,首先需要备份所有重要数据,因为合并分区可能会导致数据丢失。
删除当前分区:右键单击想要合并的分区,选择删除当前分区。DiskGenius会提示删除该分区后文件将丢失,确保已备份文件后,点击“是”。
保存更改:删除分区后,需要点击左上角的保存更改,以使更改生效。
调整分区大小:保存更改完成后,右键单击想要合并分区的盘符,选择调整分区大小。通过鼠标拖动或直接输入数值,将分区大小设置为最大,以实现合并。
完成合并:设置好分区大小后,点击“开始”,等待DiskGenius处理完成即可。
注意事项:
在进行合并操作时,务必注意不要误操作,导致数据丢失。
如果是在空闲空间与现有分区之间进行合并,可以选择将空闲空间分配给相邻的分区或其他不相邻的分区中。
操作完成后,点击“完成”按钮以确认操作。
diskgenius怎么修复U盘
更新时间:2025/9/16
运行DiskGenius软件:首先,确保你已经下载并安装了DiskGenius软件。打开软件后,你会在主界面左侧的面板中看到计算机上硬盘、移动硬盘及U盘的信息。
将U盘通过USB接口连接电脑,U盘及U盘上的分区信息会显示出来。如果插上U盘后,在DiskGenius软件中不能识别该U盘,那么可能是U盘出现了物理性质的损坏,这种情况下,需要将U盘送到专业的数据恢复公司处理。
扫描数据:在DiskGenius中,选择要恢复数据的U盘或U盘上的分区。选择“已删除或格式化后的文件恢复”选项,然后DiskGenius会开始扫描用户指定的U盘或分区,同时会将扫描到的文件及目录显示出来。
文件预览:当扫描完成后,可以对丢失的文件进行预览。文件预览是一个重要的步骤,因为文件丢失后可能已经受损,通过预览可以检查文件是否能够正常恢复。
复制数据:勾选需要恢复的文件,右击鼠标并选择“复制到指定文件夹”选项,将数据复制到您指定的文件夹中。这样,就完成了U盘的修复和数据恢复过程。
软件功能
1、支持传统的MBR分区表格式,及GPT磁盘使用的GUID分区表格式,可对GPT磁盘进行分区管理操作。
2、支持动态磁盘及动态卷文件的读写及数据恢复操作。
3、支持IDE、SCSI、SATA等各种类型的硬盘。支持各种U盘、USB移动硬盘、存储卡(闪存卡)。
4、支持FAT12、FAT16、FAT32、NTFS文件系统,可进行文件读写操作,包括复制文件、删除文件等。
5、支持EXT2/EXT3文件系统的文件读取操作。支持Linux LVM2磁盘管理方式。
6、提供在MBR分区表与GUID分区表格式之间的无损转换功能。
7、支持基本的建立分区、删除分区、隐藏分区等操作。可指定详细的分区参数。
8、提供在主分区形式与逻辑分区形式之间的无损转换功能。
9、提供无损调整分区大小的功能。
应用信息
- 厂商:暂无
- 备案号:暂无
- 包名:
- 版本:
- MD5值:
-

抢红包猎器
10.37MB/2025-10-30
-

耽听FM官网
82MB/2025-10-30
-

艾尔登法环1.03补丁
40GB/2025-10-30
-

x浏览器苹果版
31.60MB/2025-10-30
-

WO Mic
4.38MB/2025-10-30
-

夸克网盘破解版永久VIP2025
110.66MB/2025-10-30
-

hookvip模块下载免费
5.10MB/2025-10-30
-

HookVIP免root版
3.60MB/2025-10-30
-

wallpaper麻匪壁纸透视文件
90.25MB/2025-10-30
-

润工作3.0
205.38MB/2025-10-30
-

fake location IOS版本
22.90MB/2025-01-12
-

闲来广东麻将官方正版
94MB/2025-09-15
-

ace动漫(AGE动漫)官方版
3.10MB/2025-09-15
-

猪妖快手一键取关(快手取消关注)
3.15MB/2025-09-13
-

fake location专业版破解版
12.58MB/2025-10-15